¿Qué es el problema “No se puede escuchar a nadie en Discord” en Windows 10?
Si se enfrenta al problema de “No puedo escuchar a nadie en Discord” mientras usa Discord – Aplicación VoIP en una computadora con Windows 10, entonces está en el lugar correcto para la solución. Aquí, se le guiará con sencillos pasos / métodos para resolver el problema. Comencemos la discusión.
“Discord”: Discord es VoIP (Voice over Internet Protocol), plataforma de mensajería instantánea y distribución digital diseñada para crear comunidades. Este servicio le ofrece comunicarse con llamadas de voz y video, mensajes de texto, medios y archivos en chats privados o como parte de comunidades llamadas “Servidores”. Este servicio está disponible para Microsoft Windows OS, MacOS, Android, iOS, iPadOS, dispositivos basados en Linux OS y en navegadores web.
Sin embargo, varios usuarios de Discord informaron que se enfrentaron al problema “No puedo escuchar a nadie en Discord” mientras intentaban usar la aplicación Discord en su computadora con Windows 10. Este problema indica que la aplicación Discord no puede usar el audio de su dispositivo y resulta en un problema de “No hay audio mientras se usa Discord”. Los usuarios explicaron que no pueden escuchar a una persona específica o un conjunto de personas ni escuchar a nadie en Discord en una computadora con Windows 10.
Puede haber varias razones detrás de este problema, incluida la configuración de audio incorrecta, su dispositivo de audio no está seleccionado como dispositivo predeterminado, problemas con los controladores de audio en la computadora con Windows 10 y otras razones. En tal caso, puede intentar solucionar el problema corrigiendo la configuración relacionada con el audio en la configuración del sistema y / o la configuración de Discord, y solucionar el problema con los controladores de audio. Otra posible razón detrás de este problema puede ser un problema con la aplicación Discord.
Puede reinstalar o actualizar la aplicación Discord en su computadora para solucionar el problema. Además, debe asegurarse de que no haya problemas con el dispositivo de audio y la configuración de audio en la computadora y asegurarse de que el dispositivo de audio correcto esté seleccionado en la configuración del dispositivo de audio de Discord. Busquemos la solución.
¿Cómo solucionar el problema de No se puede escuchar a nadie en Discord en Windows 10?
Método 1: Solucione el problema “No puedo escuchar a nadie en Discord” con la “Herramienta de reparación de PC”
“PC Repair Tool” es una forma fácil y rápida de encontrar y corregir errores BSOD, errores de DLL, errores de EXE, problemas con programas / aplicaciones, problemas de malware o virus y otros problemas del sistema con solo unos pocos clics. Puede utilizar esta herramienta a través del botón / enlace a continuación.
Obtenga la herramienta de reparación de PC
Método 2: Habilite “Usar subsistema de audio heredado” en la configuración de Discord

Este problema también puede ocurrir si su hardware no es compatible con el último subsistema de audio de Discord. En tal caso, puede usar Legacy Audio System en Discord para solucionar el problema.
Paso 1: Abra la aplicación “Discord” en Windows 10 y vaya a “Configuración de usuario” en el lado derecho de su avatar
Paso 2: En la ventana “Configuración”, haga clic en la opción “Audio y video” en el panel izquierdo y en el panel derecho, desplácese hacia abajo hasta “Usar subsistema de audio heredado” y active esta opción. Haga clic en “Okey” para confirmar
Paso 3: cierre “Configuración” presionando la tecla “Esc” en el teclado y verifique si el problema está resuelto.
Método 3: configure su dispositivo de audio como dispositivo de comunicación predeterminado en Windows 10

Puede intentar solucionar el problema configurando su dispositivo de audio como dispositivo de comunicación predeterminado.
Paso 1: haga clic con el botón derecho en el icono “Sonido / Volumen” en la “Bandeja del sistema” en la barra de tareas y seleccione “Dispositivos de reproducción”.
Paso 2: En la ventana “Sonido” abierta, en la pestaña “Reproducción”, haga clic con el botón derecho en su dispositivo de audio (altavoz o auricular) y seleccione “Establecer como dispositivo predeterminado”.
Paso 3: Vuelva a hacer clic con el botón derecho en su dispositivo de audio y seleccione “Establecer como dispositivo de comunicación predeterminado”. Una vez hecho esto, haga clic en “Aplicar” y “Aceptar” para guardar los cambios y comprobar si funciona para usted.
Paso 4: Si el problema persiste, abra la ventana ‘Sonido’ nuevamente usando el ‘paso 1’ y haga clic en la pestaña ‘Reproducción’, haga clic con el botón derecho en el espacio vacío dentro del dispositivo de grabación seleccionado y marque las opciones ‘Ver dispositivos deshabilitados’ y ‘Ver dispositivos desconectados’ si no está marcado
Paso 5: Una vez hecho esto, haga clic derecho en su dispositivo de audio y seleccione “Habilitar” para habilitarlo. Ahora repita el “paso 3” para configurar su dispositivo de audio como dispositivo predeterminado y dispositivo de comunicación predeterminado. Guarde los cambios y compruebe si el error está resuelto.
Método 4: use la salida / entrada de audio adecuada en la configuración de Discord

Paso 1: Abra la aplicación “Discord” en Windows 10 y vaya a “Configuración de usuario> Audio y video”
Paso 2: En el panel derecho, seleccione el dispositivo de audio correcto del menú desplegable en la sección “Dispositivo de entrada” y “Dispositivo de salida” y luego guarde los cambios. Una vez hecho esto, cierre la configuración y verifique si el error está resuelto.
Método 5: reinstalar o actualizar la aplicación Discord en Windows 10
Este problema también puede ocurrir debido a algunos errores o problemas en la aplicación Discord. En tal caso, puede intentar solucionar el problema reinstalando la última versión de la aplicación Discord o actualizando la aplicación a la última versión. Para hacerlo, debe abrir la aplicación “Panel de control” o “Configuración”, ir a “Aplicaciones y características” o “Programas y características”, buscar y desinstalar la aplicación Discord. Una vez desinstalada, descargue la última versión de la aplicación Discord a través de fuente ficticia e instálela en la computadora. Compruebe si reinstalar o actualizar Discord funciona para usted.
Método 6: prueba la versión web de Discord
Si no puede solucionar este problema en la versión de escritorio de Discord, puede probar la versión web de Discord. Para hacerlo, debe abrir su navegador como Google Chrome y visitar la página “discordapp.com” e intentar usar el servicio Discord y verificar si el problema está resuelto.
Método 7: cambiar la región del servidor

Paso 1: Abra la aplicación “Discord” en Windows 10 y vaya a “Configuración del servidor”
Paso 2: haga clic en “Descripción general> Región del servidor” y seleccione una región diferente del menú desplegable. Guarde los cambios y compruebe si el error está resuelto.
Método 8: cambiar el volumen de Discord a través del mezclador de volumen
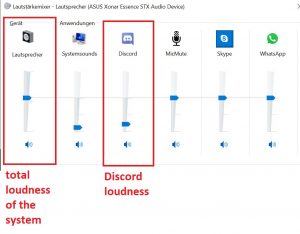
Paso 1: escriba “Mezclador de volumen” en la búsqueda de Windows y abra su aplicación de configuración
Paso 2: En la ventana abierta, seleccione “Discord”, aumente su volumen al máximo y guarde los cambios. Una vez hecho esto, reinicie Discord y verifique si el error está resuelto.
Conclusión
Estoy seguro de que esta publicación lo ayudó a solucionar el problema No se puede escuchar a nadie en la discordia en Windows 10 con varios pasos / métodos sencillos. Puede leer y seguir nuestras instrucciones para hacerlo. Eso es todo. Para cualquier sugerencia o consulta, escriba en el cuadro de comentarios a continuación.